
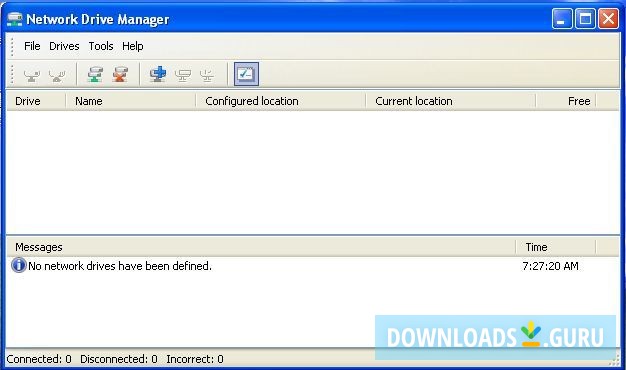 Right-click the disk and select the Initialize Disk option (if you are not prompted automatically).Īfter you complete the steps, the hard drive will initialize, allowing the system to connect with the storage to manage partitions and data. Search for Create and format hard disk partitions and click the top result to open the Disk Management app. To initialize a hard drive on Windows 11, use these steps: When you connect a drive with raw data, meaning that it was never formatted, you will first need to initialize it. Similar to the new Disks & volumes experience, Disk Management has the tools to set up new volumes, including formatting, changing labels and letters, enabling compression, and changing volume size. Windows 11 still includes Disk Management, which is the legacy interface to manage primary, secondary, and removable drives connected to your computer. How to manage drives with Disk Management settings on Windows 11 Once you complete the steps, the data will be erased, and the volume deleted from the hard drive.
Right-click the disk and select the Initialize Disk option (if you are not prompted automatically).Īfter you complete the steps, the hard drive will initialize, allowing the system to connect with the storage to manage partitions and data. Search for Create and format hard disk partitions and click the top result to open the Disk Management app. To initialize a hard drive on Windows 11, use these steps: When you connect a drive with raw data, meaning that it was never formatted, you will first need to initialize it. Similar to the new Disks & volumes experience, Disk Management has the tools to set up new volumes, including formatting, changing labels and letters, enabling compression, and changing volume size. Windows 11 still includes Disk Management, which is the legacy interface to manage primary, secondary, and removable drives connected to your computer. How to manage drives with Disk Management settings on Windows 11 Once you complete the steps, the data will be erased, and the volume deleted from the hard drive. 
Click the Storage page on the right side.To convert a secondary drive from MBR to GPT, use these steps:
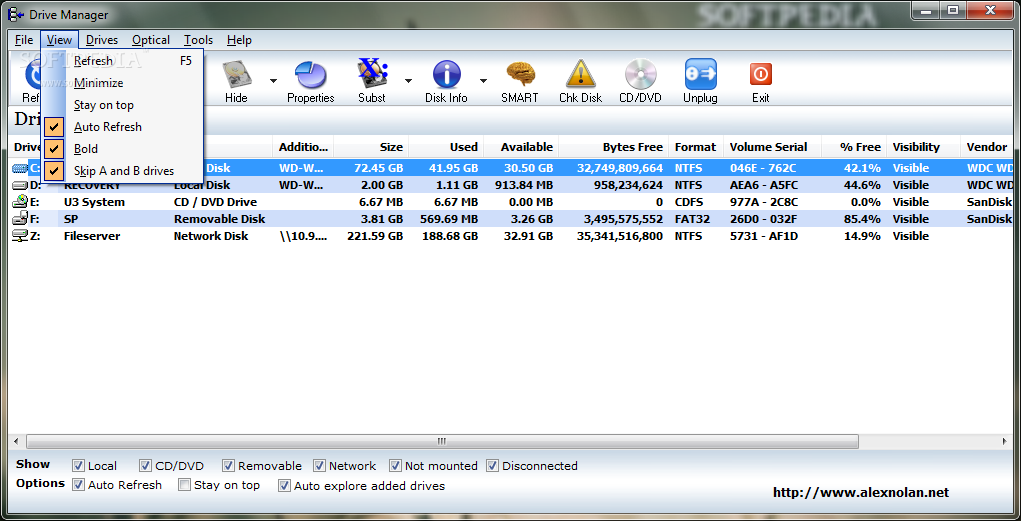
However, it's recommended to back up any data as changing partition styles will completely erase the drive. If you must change partition styles, you can perform this task from the drive settings. The GPT style overcomes the limitations for drives up to 9.4ZB and supports 128 primary partitions, and it's the style required for devices using Unified Extensible Firmware Interface (UEFI).Īlthough the partition style should already be GPT, you may still come across volumes partitioned using the legacy MBR. The MBR is the legacy style required for the Basic Input/Output System (BIOS) and supports up to 2TB of storage and four partitions. GUID Partition Table (GPT) and Master Boot Record (MBR) are partition styles that define how data is stored on drives. Source: Windows Central (Image credit: Source: Windows Central)Īfter you complete the steps, you will find detailed information about the volume.


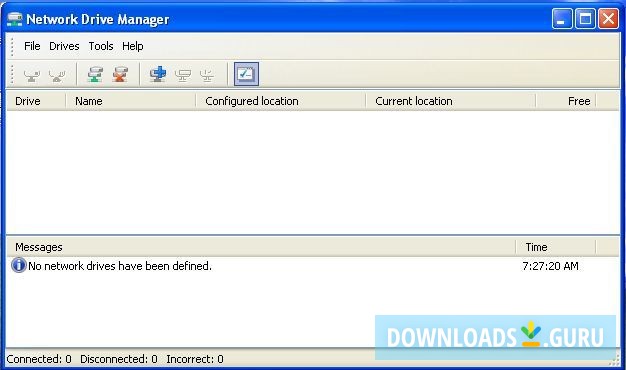

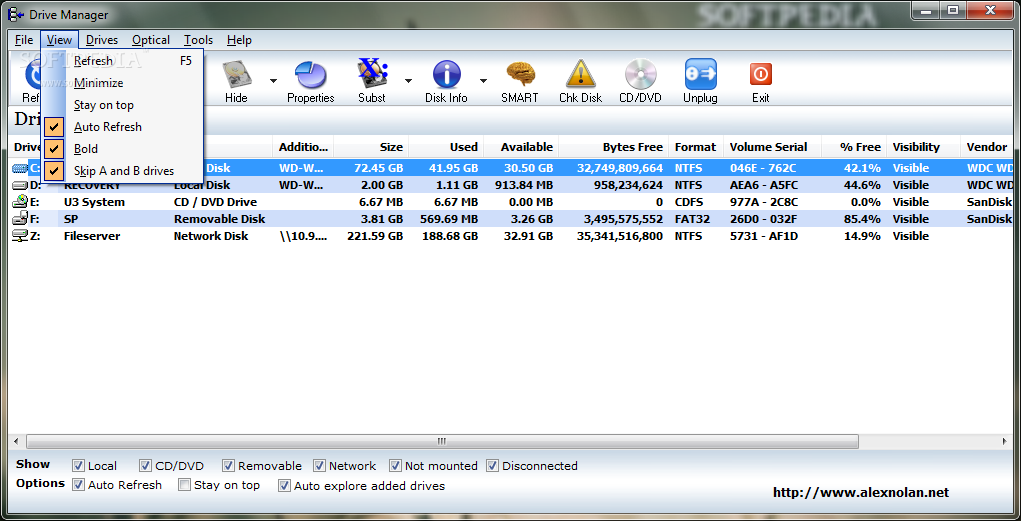


 0 kommentar(er)
0 kommentar(er)
